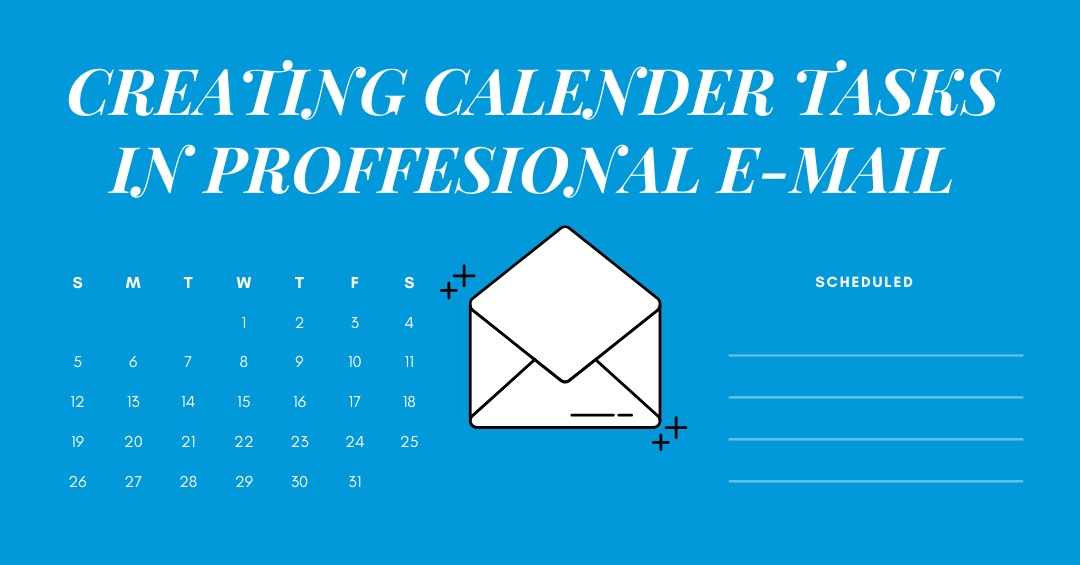Tasks in Calendar are to-do lists of objectives, such as reports and assignments. After buying the Professional Email Team service from
https://shop.itsagar.com You can assign due dates to tasks, but they do not require definite beginning and end times. Tasks display in the Task section of your
Calendar account.
When creating tasks, you must complete the Task field. All other fields are optional.
To Create Task
2. Click Add Task.
3. Enter a name for your task in the Task field.
4. Go to any of the following tabs, complete any fields you want, and then click Save.
Details
5. Details are additional information about the task you want to track in Calendar.
Priority — Select the task's priority.
Percent Complete — Select the percentage of the task that has been completed.
Start and End — Select when the event begins and ends.
Description — Enter any additional information about the task.
Note: You must select Enable Due Date to select an End time.
Task Sharing.
Sharing a task lets other Calendar users see it in their Tasks section. You can assign one of three permissions:
Admin — Other users can modify all of a task settings.
Read — Other users cannot modify any of a task settings.
Write — Other users can modify all of a task settings besides Task Sharing.
Click one of the following to add other Calendar users to tasks:
Email — Enter a user professional email address, select their permissions, and then click Add.
Group — Select a group, select the group's members you want to invite, select their permissions, and then click Add.
To change users permissions, select their new permissions, and then click Save.
To remove users access, click Delete next to their name.
Attachments
Attachments let you share files with an event attendees.
To upload a file from your computer click Upload File, locate the file on your computer, and then click Open.
Note: You can attach files up to 5 MB in size.
If you have an Online Storage account, you can upload files stored there. Click Upload from Online Storage, select the file, and then click Add.
To remove an attachment, click [X] next to the attachment name.
The Task History tab is read-only and displays all of a task past activity.
To complete a task, select its Percent Complete as 100%.
To delete a task, click its name from your Tasks section, click Delete, and then click Yes.